
Published Pages vs Draft Pages – What’s the difference?
A draft page is the perfect place to be imperfect – it’s a space that allows you to brainstorm, add, delete, move, and personalize your content to your heart’s content without fear of it yet being discoverable by others.
So why use a draft page anyway? Well, think of it as a test or practice run of what your perfectly crafted page will look like when published and live on your site. Your creativity can flow in many directions here. So, let the mistakes happen and focus on organizing or structuring the important parts of your page first!
A published page is your final, polished page that is live, traceable, and visible to the public. You’re free to go back and make any changes, but remember to hit Update to ensure new changes are saved.
P.s you can always revert a page back to draft just by clicking Switch to draft on the bottom right of your published page’s summary.
Who can see a draft page?
Don’t worry, as long as your page is saved as a draft, only you (the author) and other administrators of your website will be able to see this draft!
How do you create a draft page?
1. In the Dashboard, go to Pages on the left side > Select Add New Page
2. You’ll see a page template on screen.
3. Feel free to title your page anything relevant to your content where it says “Add Title”. In this demo, we’ve named it “Draft vs Published Demo Page”.
4. Click “Save Draft” on the upper right-hand corner of the page periodically after making changes. And there’s your draft page!
Ready to publish?
1. Go to the upper right corner of your page and select Publish
2. Before your page is published, you’ll be prompted to review the Visibility (control who can see your published page) and Publish: settings (set a time and date for publishing).
3. After you’ve made selections for these settings, hit Publish and your page is now live!
Can I set a published page back to draft?
Yes, just as you move a drafted page to published, you can revert a published page back to draft.
When within a page, you can manage the status of either draft or publish in the page settings in the editor located on the right side. Whether you’ve decided to save your page as a draft or publish it, the editor offers many options to customize your page to your liking, even allowing you to switch the status of your page.
Additionally, you can also change the status from published to draft and visa versa from within the Pages tab (left side of the dashboard). Just select Quick Edit under your page to make the change (don’t forget to click update!).
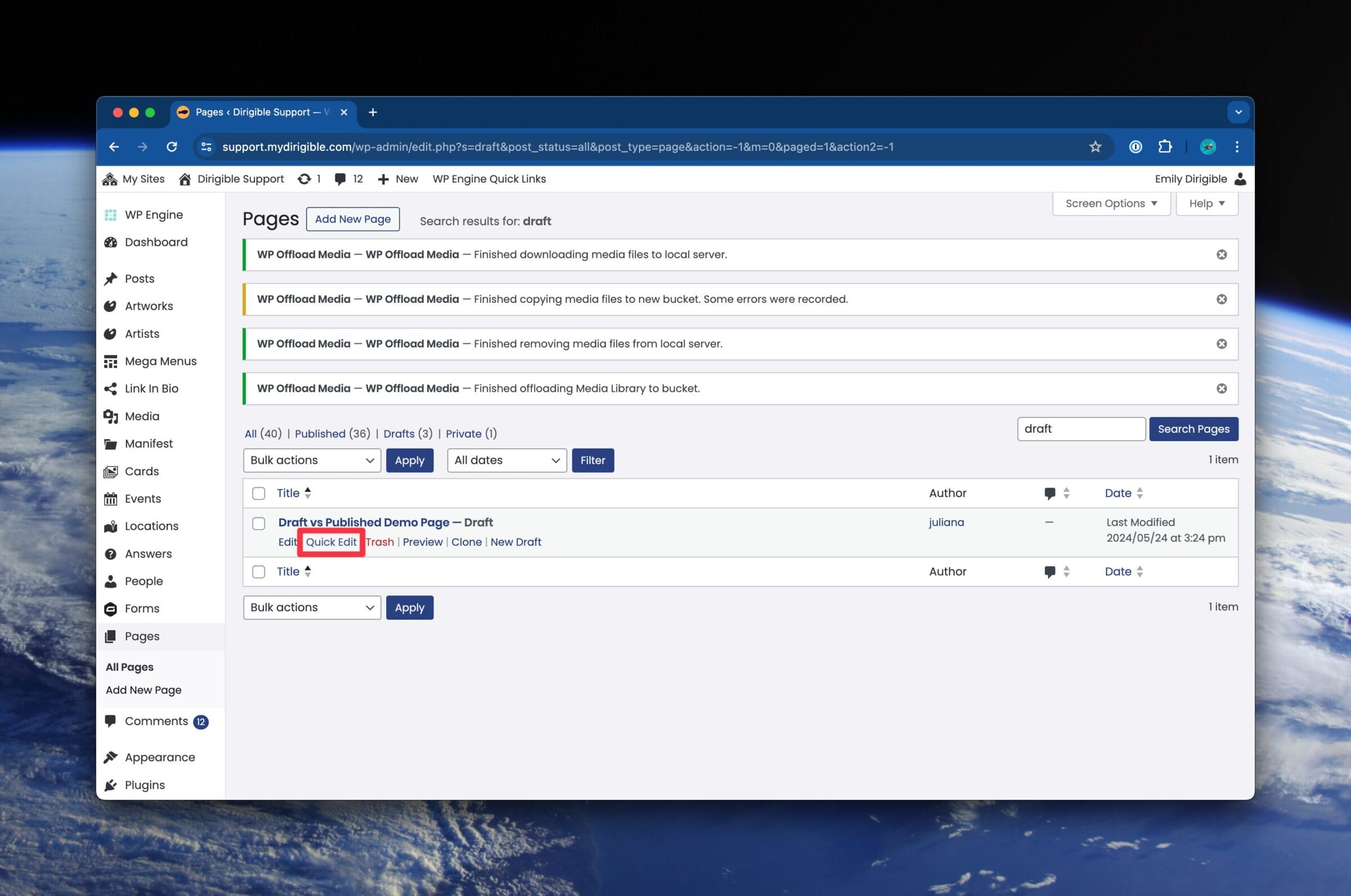
Happy page drafting and publishing 🙂